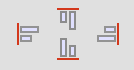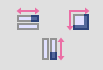4. ツールバー¶

4.2. 開く¶
保存した位置合わせファイルを開きます。 クリックするとフォルダとファイル名を指定するダイアログが開くので、目的のファイルを選択して [開く] をクリックしてください。
ちなみに
編集中のデータがある場合、それらを保存していない状態で実行すると保存確認メッセージが表示されます。
4.3. 保存¶
編集中のデータを上書き保存します。新規に作成したデータの場合は「名前を付けて保存」ダイアログが開きます。
4.4. 画像¶
任意の画像ファイルを背景画像として読み込みます。
実行するとフォルダとファイル名を指定するダイアログが開くので、目的の画像ファイルを選択してください。
JPEG形式、PNG形式の読み込みに対応しています。
注意
背景画像が設定されている状態で実行した場合は、実行確認のメッセージが表示されます。
そのまま読み込みを行うと、現在の背景画像が破棄されますのでご注意ください。
4.5. 印刷¶
データの印刷を行います。実行すると印刷ダイアログが表示されるので、使用するプリンターの設定を確認して印刷を行ってください。
4.6. 選択¶
編集画面上に配置したオブジェクトの移動やサイズ変更が行えます。
4.7. 文字¶
新たにオブジェクトを作成します。
4.8. コピー・切り取り¶
選択したオブジェクトのコピー・切り取りを行います。
4.9. 貼り付け¶
コピー、または切り取ったオブジェクトを貼り付けます。
4.11. 位置揃え(水平方向)¶

選択したオブジェクトの水平方向の整列を行います。上段のボタンで均等配置、下段のボタンで中央揃えを行えます。
ちなみに
この項目は複数のオブジェクトが選択されている場合に実行できます。
4.12. 位置揃え(垂直方向)¶

選択したオブジェクトの垂直方向の整列を行います。上段のボタンで均等配置、下段のボタンで中央揃えを行えます。
ちなみに
この項目は複数のオブジェクトが選択されている場合に実行できます。
4.14. 背景画像も印刷¶
配置したオブジェクトと一緒に背景画像も印刷します。項目をクリックすると設定のON/OFFが切り替わります。
4.15. 表示倍率¶
編集画面の表示倍率を5%~200%の範囲で変更できます。欄内に数値を直接入力して倍率を指定することも可能です。